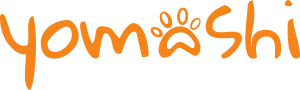Manual de Utilizador - Prestador
Bem-vindo ao Painel de Gestão da Yomashi, onde podes controlar todas as tuas Reservas e informações em relação aos teu perfil e anúncios.
O Painel vai ser o teu melhor amigo durante a tua experiência na Yomashi, com ele consegues gerir tudo o que está ligado ao teu perfil Yomashi. Desde as descrições e preços dos anúncios, horário de trabalho à gestão dos agendamentos e comunicação com os clientes.
O nosso objetivo é simplificar a tua vida como prestador, tornando o painel de gestão o mais intuitivo e simples possível.
Este tutorial foi elaborado para ser uma ferramenta valiosa, permitindo que entendas e utilizes todas as funcionalidades do nosso Painel de Gestão de maneira eficiente.
Índice
1. Visão Geral do Painel de Gestão
1.1. Acesso ao Painel de Gestão
1.2. Painel de Gestão
1.3. Navegação e Layout
2. Gestão de Serviços
2.1. Adicionar Novos Serviços
2.2. Editar Serviços Existentes
2.3. Gerir Disponibilidade
2.4. Remover Serviços
3. Gestão de Agendamentos
3.1. Aceder a Agendamento
3.2. Gestão de Serviços Agendados
3.3. Meet & Greet
3.3. Cancelamento de Agendamentos
4. Encomendas
4.1. Aceder a Encomendas
5. Análises e Pagamentos
5.1. Acesso a Dados Estatísticos
5.2. Configurar Método de Pagamento
5.3. Acesso a Painel de Gestão de Pagamentos
6. Suporte e Recursos Adicionais
6.1. Contato de Suporte
6.2. Informações Adicionais
1. Visão Geral do Painel de Gestão
1.1 Acesso ao Painel de Gestão
Para aceder ao Painel de Gestão numa primeira fase, no ecrã principal, clica no ícone “ Minha Conta” e de seguida carrega na opção “ Painel de Gestão” para seres direcionado para a página onde podes gerir a tua conta.
Estamos agora na página da tua conta, onde consegues aceder a algumas das informações do teu perfil, mudar a palavra passe da tua conta e acima de tudo, aceder ao Painel de Gestão Yomashi.
Para isso basta carregares no segundo botão “ Painel de Gestão” e vais ser redirecionado para o Painel de Gestão.
1.2 Painel de Gestão
Este é o nosso Painel de Gestão para o prestadores, onde vais poder aceder a toda a informação do teu perfil, aceder a informação e confirmar agendamentos, criar novos serviços, editar serviços existentes e gerir pagamentos.
Neste ecrã tens acesso de uma forma mais generalizada à informação do teu perfil, como as notificações, alguns dados estatísticos e financeiros.
Os menus mais importantes de dominar são o menu “Agendamentos”, “Encomendas” e “Serviços”, os 3 são cruciais para o bom funcionamento da plataforma.
1.3 Navegação e Layout
A navegação no painel de gestão está desenhada para ser o mais simples e intuitiva possível . O menu principal fica à esquerda, onde podes facilmente alternar entre diferentes seções, como ‘Serviços’, ‘Agendamentos’ e ‘Encomendas’
2. Gestão de Serviços
2.1. Adicionar Novos Serviços
Para adicionar um novo serviço precisas de entrar no menu “Serviços”, neste menu vais encontrar todos os serviços já criados e disponíveis no teu perfil.
Então para criares um serviço novo, basta carregares no botão “Adic. Novo” e vais ser redirecionado para a página de Serviço.
Chegando a esta página tens uma série de ferramentas para poderes compor o teu novo anúncio. Podes definir o título que desejas para o anúncio, a descrição, o preço e colocar as fotografias que mais gostas. É importante saberes que qualquer anúncio que cries terá sempre de ser aprovado por nós antes de ser publicado
2.2. Editar Serviços Existentes
Para editar um serviço existente, é bastante simples, basta carregares no ícone de “Editar” como vês na imagem, e vais ser redirecionado para a página do serviço.
Estando na págino do serviço podes fazer as alterações que desejares sem qualquer limitação, preço, descrições, imagens, horário…
É importante saberes que qualquer anúncio que edites terá sempre de ser aprovado por nós antes de ser publicado.
2.3. Gerir Disponibilidade
Para poderes gerir a tua disponibilidade e garantires que estás sempre disponível para os teus clientes, existem 2 menus importantes.
O menu de “Agendamento” onde podes configurar a duração do teu serviço.
O menu “Disponibilidade” onde podes definir o teu horário de trabalho.
Comecemos então pelo menu “Agendamento”, aqui podes configurar todas as definições de calendário do serviço que depois irão aparecer no anúncio.
Na opção “Duração” podes definir qual vai ser a duração do teu serviço de 30 minutos até 1 dia.
Com a opção “Intervalo” podes definir os intervalos horários em que o Agendamento está disponível para marcação. É aconselhado escolheres o mesmo valores que colocaste na opção “Duração”.
Na opção “Intervalo entre Agendamento” podes definir, se houver necessidade, o intervalo que necessitas entre agendamentos.
Na opção “Tempo de Avanço” podes definir com que antecedência desejas que um serviço possa ser agendado, por exemplo, se escolheres 1 dia, significa que um cliente só pode fazer o agendamento com 1 ou mais dias de antecedência.
Com a opção “Janela de Agendamento” podes definir por quanto tempo queres ter o teu calendário aberto, nós aconselhamos a manter a duração de 3 meses, o que significa que deixas para o cliente 3 meses de calendário para fazer o agendamento.
A opção “Exige Confirmação” vem sempre selecionada, pois permite que, cada vez que é feito um agendamento, tu tenhas a possibilidade de confirmar o serviço antes de ser feito o pagamento.
A opção de Cancelamento e Reagendamento são meramente opcionais e podes selecionar consoante a tua necessidade.
Agora vamos para o menu “Disponibilidade” onde vais poder definir o teu horário de trabalho.
Podes definir o horário com base em horas diárias, dias da semana ou até mesmo por datas, na opção “tipo” que estás a ver na imagem.
Se tiveres um horário fixo nós aconselhamos sempre a fazer esta gestão com a opção “Hora Recorrente (toda a semana)” pois fica mais simples de definir o horário sem ter que estar sempre a vir a este menu fazer mudanças.
Se precisares de adicionar variações ao horário podes sempre adicionar carregando no botão “+” no canto inferior direito do retângulo.
Nesta imagem temos o exemplo dum prestador que trabalha todos os dias das 8:00 às 12:00 e das 17:00 às 20:00, desta forma o horário fica definido para a semana toda e não há qualquer necessidade de fazer alterações, já que este horário renova todas as semanas.
2.4. Remover Serviços
Para removeres um serviço, basta selecionares o ícone de “Apagar” como está na imagem e o serviço será apago permanentemente do teu perfil.
3. Gestão de Agendamentos
3.1. Aceder a Agendamento
O menu de “Agendamentos” é o mais importante no Painel de Gestão, nele vais conseguir confirmar e gerir todos os teus pedidos de agendamento.
Para aceder a esta lista, 1º tens de selecionar o menu “Agendamentos” na barra lateral do Painel de Gestão, depois selecionas a opção “Lista de Agendamentos” para poderes aceder a toda a listagem de pedidos.
Entramos agora na lista de agendamentos, neste menu tens acesso a toda a informação sobre os teus pedidos, e onde podes gerir o estado de cada agendamento. Aqui vais poder confirmar um agendamento, saber quando este foi pago e quando for concluído com sucesso.
3.2. Gestão de Serviços Agendados
Deixamos aqui explicado por ordem os diferentes estados de um agendamento e como fazer a gestão dos mesmos:
Numa 1ª fase o cliente vai fazer a Verificação da Disponibilidade, com isto, vais receber uma notificação deste género (imagem acima), nesta fase, podes carregar no número de agendamento ( #23683, a laranja na imagem) e confirmar todos os detalhes.
Se estiver tudo okay, podes então confirmar o agendamento, para isso, basta carregares no ícone de confirmar que se encontra no lado direito da imagem.
Após confirmares o agendamento, o estado da encomenda vai atualizar, e o cliente automaticamente recebe uma notificação com os dados para o pagemento. A partir deste momento, tens de aguardar que o cliente efetue o pagamento, quando este for feito o estado vai atualizar de “Pagamento Pendente” para “Pago”
Ao carregares no número do Agendamento a laranja, vais ser direcionado para esta página, onde podes aceder a alguma informação do serviço e gerir o Estado do Cliente.
É importante controlares sempre o estado do cliente, para isso usa o menu “Estado do Cliente” onde podes dizer se o cliente Compareceu ou Não Compareceu
Depois do Agendamento ser confirmado e Pago, nesta página vai aparecer um chat, onde vais poder contactar o cliente em questão.
Após o serviço estar completo com sucesso, é assim que o estado do agendamento fica, com tudo confirmado e o serviço completo.
3.3. Meet & Greet
Para a nossa funcionalidade de Meet & Greet que permite a realização de uma chamada antes da reserva do serviço a gestão é igual a qualquer outro agendamento de serviço, o que vamos mostrar aqui, é a forma como podemos entrar facilmente na chamada, quando esta for marcada pelo cliente.
Para isso vamos assumir que o agendamento já foi feito e confirmado pelo prestador e pelo cliente e neste momento temos uma notificação do tipo que está na imagem abaixo.
Agora vamos carregar no número que está a azul (#23680) e daqui vamos ser redirecionados para esta página.
Estando nesta página, basta entrarmos na reunião no dia e à hora que está marcado, carregando na opção “Join via App” se tivermos a aplicação Zoom instalada no computador ou então a opção “Join via Web Browser” se não tivermos a aplicação instalada.
4. Encomendas
4.1. Aceder a Encomendas
Agora vamos ver como podemos aceder ao menu das Encomendas e como consultar os detalhes das mesmas.
As encomendas estão sempre associadas a um agendamento e são essenciais para consultares informações relacionadas com o pagamento do teu serviço.
Podes consultar os detalhes da encomenda de duas forma diferentes:
Tal como está na imagem acima, basta ires ao menu “Encomendas” no menu lateral do teu Painel de Gestão e carregares no número da encomenda que desejas consultar
Outra forma que tens de aceder aos detalhes de uma encomenda, é pelo menu de agendamentos, onde tens na notificação do teu agendamento o campo de “Encomenda” com o número a azul.
Basta carregares nesse número e vais ser redirecionado para o detalhe da encomenda respetiva.
Nesta página tens acesso a informações sobre o serviço e todos os detalhes do pagamento, valores e taxas.
5. Análises e Pagamentos
5.1. Acesso a Dados Estatísticos
Agora vamos para o menu de “Estatísticas” onde vais poder consultar todas as estatísticas relativas aos teus anúncios, desde visualizações, serviços mais visitados, principais referências…
Este Menu é meramente informativo, por essa razão não há qualquer necessidade ou obrigatoriedade de usá-lo.
O Menu “Relatórios” também apresenta dados relacionados com os pagamentos, neste menu vais ter acesso à informação relacionada com a área financeira, desde número de vendas, valor de faturação, valor pago em taxas…
Este Menu é meramente informativo, por essa razão não há qualquer necessidade ou obrigatoriedade de usá-lo.
5.2. Configurar Método de Pagamento
Configurar o método de Pagamento é uma das ações mais importantes a tomar no início da tua jornada na Yomashi. Sem ele, os clientes não vão poder fazer reservas porque a tua conta ainda está desativada.
Para ativar basta ires ao menu Definições e depois selecionas a opção “Pagamentos”, tal como está na imagem, depois basta carregar no botão azul que diz “Connect to Stripe”.
Daqui vais ser levado para uma página de registo, onde só tens de seguir todos os passos até ao fim.
Com o método de pagamento configurado, vais poder finalmente aceitar agendamentos, receber pagamentos online e fazer levantamentos diretos para a tua conta.
Com isto vais ter acesso a um painel de gestão apenas para os pagamentos, o Painel da Stripe. Aqui de forma muito simples consegues ter acesso a todas as transações e gerir o teu saldo.
Assim que o saldo estiver disponível podes fazer o levantamento do dinheiro diretamente para a tua conta.
6. Suporte e Recursos Adicionais
6.1. Contato de Suporte
Qualquer dúvida ou problema que tenhas não hesites em nos contactar através dos nossos contatos de suporte que estão no rodapé.
6.2. Informação Adicional
É importante que o email que colocas no teu perfil Yomashi seja um email ativo, porque todas a s notificações e pedidos de serviço vão-te ser enviadas para esse endereço.